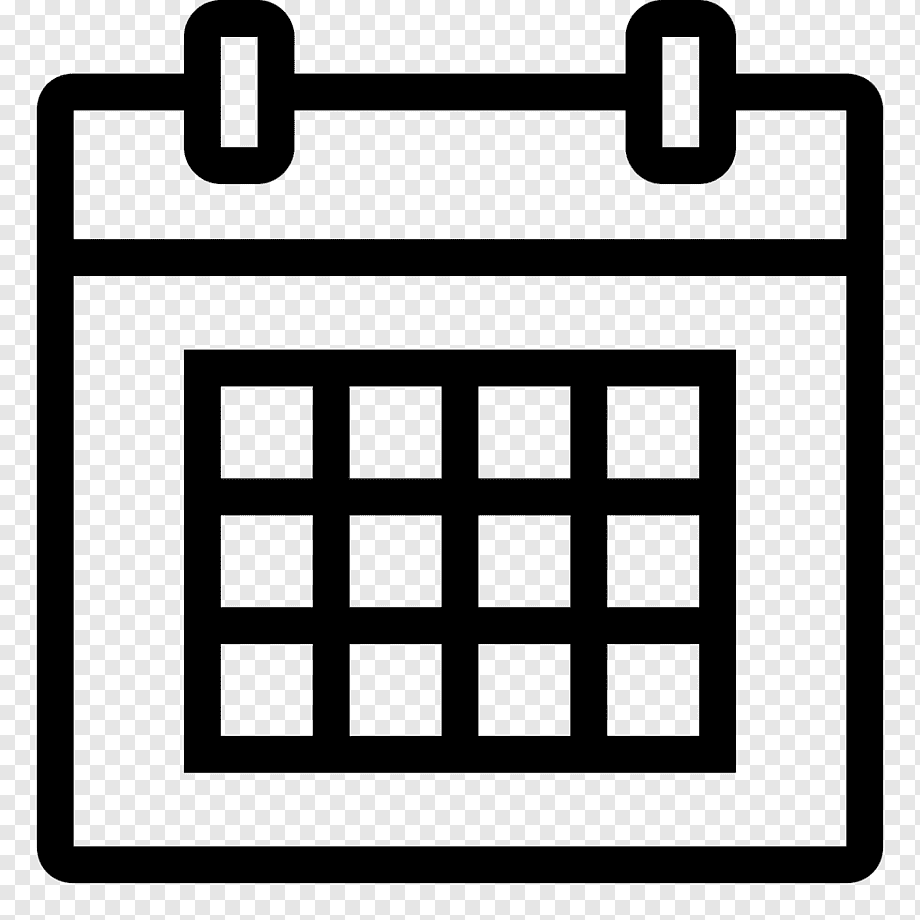В Архикад создание фундамента начинается с выбора подходящего типа фундамента, который соответствует проекту. Для этого необходимо воспользоваться инструментами моделирования, выбрав соответствующий элемент из библиотеки архитектурных объектов. После размещения фундамента можно настроить его размеры и конфигурацию, следуя проектной документации.
Армирование фундамента осуществляется с помощью инструмента «Армирование», который позволяет добавлять арматуру в определенные места конструкции. Важно учитывать, что армирование должно соответствовать расчетным данным, и для этого можно использовать заранее подготовленные шаблоны или вручную задавать параметры арматуры, такие как диаметр и шаг. Таким образом, Архикад обеспечивает удобные инструменты для точного и эффективного проектирования фундамента с армированием.
Урок по созданию фундаментов в ArchiCAD
Для данного здания нам потребуется создать лишь простейшие фундаментные конструкции. Чтобы определить места размещения фундамента, воспользуемся уже присутствующими в проекте наружными стенами.
Создание фундамента
1 Переключитесь в Навигаторе на элемент -1. Фундамент. Существующие стены видны и на этом этаже, так как отметка их основания располагается ниже верхней отметки текущего этажа.
2 Активируйте инструмент Стена и настройте следующие параметры:
- Верх стены: 1. 1-й этаж (Собственный + 1)
- Смещение верха относительно этажа верхней привязки: -100 (таким образом высота стены будет равна 900 мм)
- Собственный этаж: -1. Фундамент
- Смещение основания относительно собственного этажа: 0,0
- Конструкция: Основная
- Строительный материал: Железобетон — Конструкционный
- Толщина: 600 • Линия привязки: Внутренняя поверхность
- Смещение линии привязки: 50 • Метки: Несущий элемент, Снаружи, Стена
- Слой: Конструктив – Фундаменты
3 Начертите стены фундамента таким образом, чтобы их линия привязки совпадала с линией привязки расположенных выше стен. Для облегчения определения расположения линий привязки существующих стен, можно включить функцию Вид > Параметры вывода на экран > Линии привязки стен и балок. Кроме того, можно включить использование Многосекционного геометрического варианта построения стен.
4 Чтобы создать фундамент под каменной криволинейной стеной, наведите на нее курсор и воспользуйтесь сочетанием Пробел + щелчок мышью.

5 Толщина фундамента под криволинейной стеной явно недостаточна. Выберите этот сегмент и увеличьте толщину стены до 800 мм.
6 Приблизьте изображение, чтобы проверить пересечения фундаментных стен.
Обратите внимание на то, что сегменты стен были автоматически соединены.

Создание столбчатого фундамента под колоннами
Нам также требуется добавить фундаментные столбики под деревянные колонны.
1 Активируйте инструмент Колонна и настройте следующие параметры:
- Верх колонны: 1. 1-й этаж (Собственный + 1), Размер: 500/500
- Смещение верха относительно этажа верхней привязки: -170
- Смещение основания относительно собственного этажа: 0,00
- Точка привязки ядра: Центральная
- Строительный материал: Железобетон — Конструкционный
- Метки: Несущий элемент, Снаружи, Колонна
- Слой: Конструктив — Фундаменты
2 Щелкните мышью в центральных точках деревянных колонн, чтобы разместить под ними фундаментные столбики.
Создание фундамента в Архикад — это процесс, который требует внимательного подхода, чтобы обеспечить надежность и долговечность конструкции. В первую очередь, я использую инструмент «Здание», чтобы задать параметры фундамента. Важно правильно установить размеры и глубину, в зависимости от типа грунта и расчетной нагрузки. Я также использую встроенные функции для создания различных типов фундаментов, таких как ленточные, плитные или столбчатые, что позволяет мне адаптировать проект под конкретные условия.
После того как форма фундамента будет создана, я перехожу к этапу армирования. Для этого в Архикад предусмотрены специальные инструменты, которые позволяют мне добавлять арматурные стержни в проект. Я задаю тип и диаметр арматуры, а также определяю их расположение в зависимости от конструктивных требований. Это очень удобно, так как программа автоматически рассчитывает количество металлических элементов и их распределение, что значительно упрощает задачу и минимизирует вероятность ошибок.
Наконец, я внимательно проверяю полученные результаты с помощью инструмента для анализа и визуализации армирования. Это позволяет мне убедиться, что все элементы правильно размещены и соответствуют нормативам. Также я использую функции генерации спецификаций, чтобы получить детализированный отчет о всех материалах, что помогает в дальнейшем планировании и согласовании с подрядчиками. Общий процесс создания фундамента и его армирования в Архикад является эффективным и интуитивно понятным, что облегчает работу архитектора и инженера.
Построение фундаментной плиты в Archicad
Плоские конструктивные элементы, такие как плиты перекрытия или фундаментные плиты, строятся в Архикаде инструментом Перекрытие. Построим такую плиту в габаритах нашей сетки и с толщиной 20 см.
Для начала создадим новый слой 01_плита аналогично тому, как мы создавали слой для сетки:
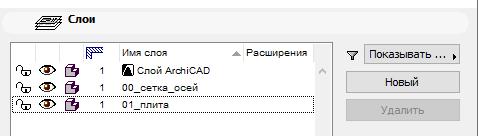
Перейдем на этаж Плита
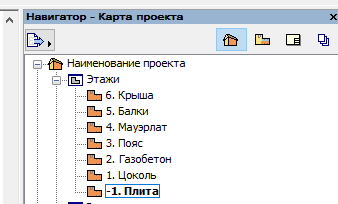
Выберем инструмент Перекрытие двойным щелчком
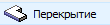
Откроется окно настроек
Толщину устанавливаем 200 мм, уровень относительно Проектного нуля — 0
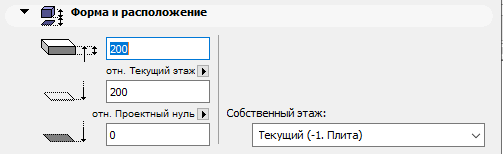
Во вкладке Модель выбираем покрытие — поверхность бетон уложенный

Выбираем созданный нами слой 01_плита.

Остальные настройки оставляем по умолчанию.
Подтверждаем настройки кнопкой ОК и рисуем контур плиты, предварительно на верхней ленте убедившись, что выбран способ построения в виде прямоугольника
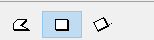
Щелкаем мышкой в одном углу сетки и ведем в противоположный
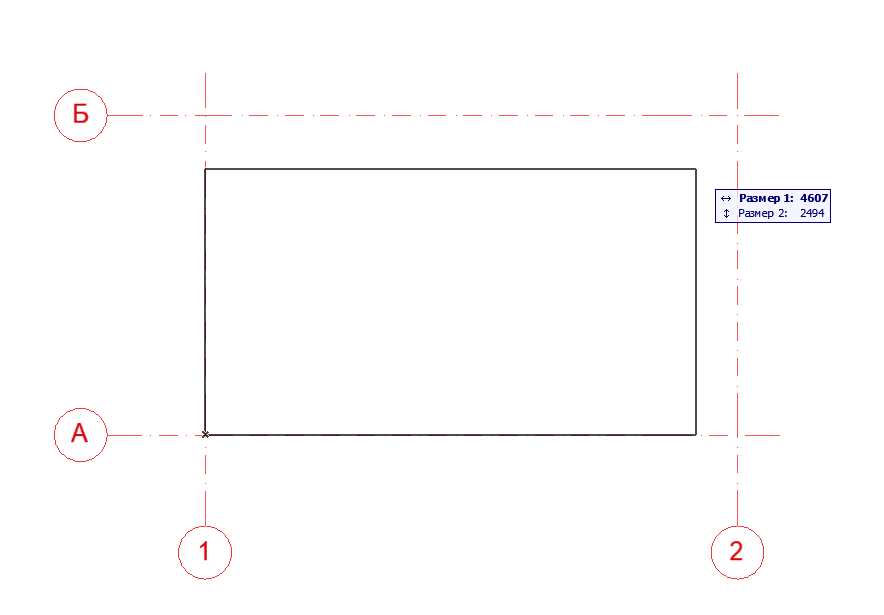
Будет построен прямоугольник по линиям сетки — это и будет наша плита.
Чтобы посмотреть, как плита выглядит в 3D, в навигаторе щелкнем два раза по инструменту Общая перспектива.
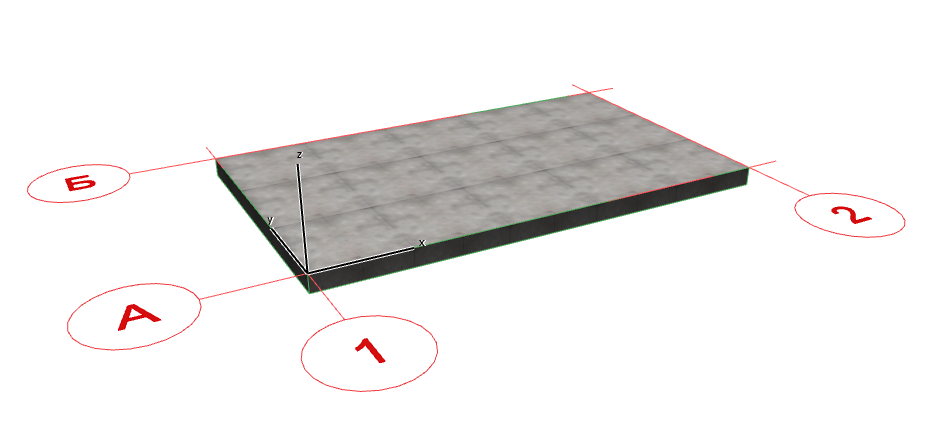
Вернемся на план в навигаторе и сделаем поперечный разрез, а также фасад в осях А/1-2, вид спереди. Для этого Во вкладке Документирование используем инструменты Разрез и Фасад
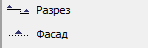
Но сначала создадим слой для фасадов и разрезов. Пусть он будет называться 00_фасады_разразы.
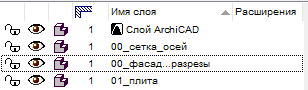
Выбрав инструмент Разрез, рисуем линию разреза сверху вниз через нашу плиту, предварительно в окне настроек выбрав нужный слой.
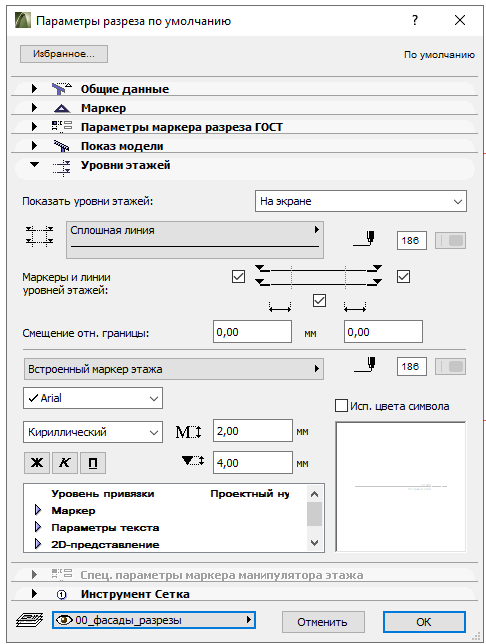
А инструментом Фасад рисуем линию фасада параллельно оси А, В окне настроек выбрав созданный слой.
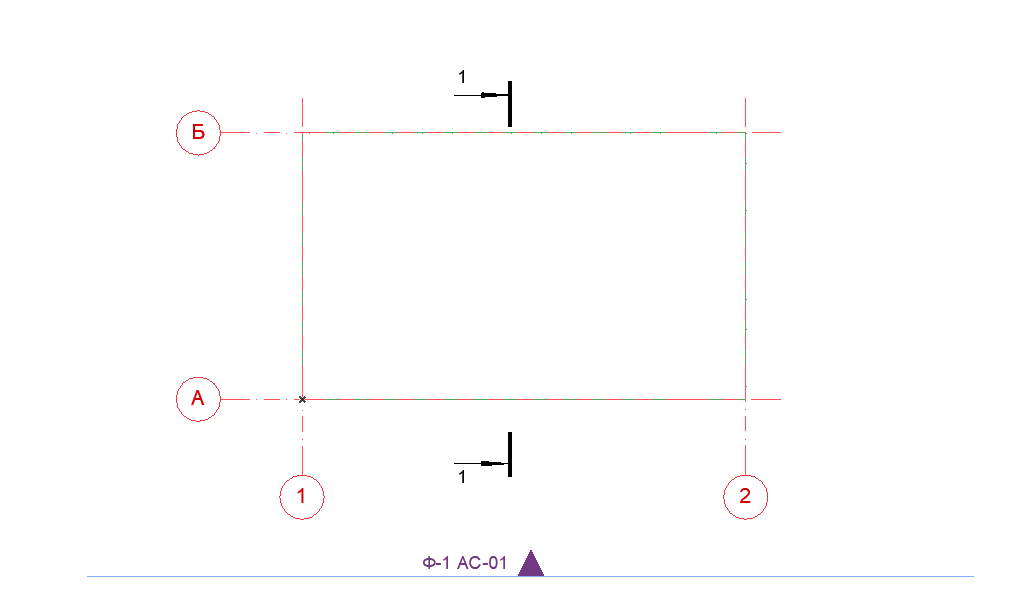
В навигаторе появятся соответствующие вкладки в карте проекта, там можно открыть созданные фасад и разрез. Но в Archicade удобнее работать не с картой проекта, а с картой видов, о которой речь пойдет в соответствующей статье.
- Техническое задание EIR
- Термины и сокращения в BIM
- Цели технологии
- Требования к выполнению работ
- Контроль качества BIM-модели
- Требования к результатам работ
- Требования к проектной команде
BIM в среде Revit
- Как создать простое семейство
- Размещение семейства в проекте
- Выбор материала компонента
- Как добавить ручку в семейство
- Работа с профилями
- Формулы в Ревит
- DYNAMO в REVIT
- Параметры в Ревит
- Генплан в Revit
- Проектирование инженерных сетей. С чего начать?